How To Master IoT Remote SSH Connection Free On Windows 10
Listen up, tech enthusiasts! If you're diving into the world of IoT and remote access, you need to know how to set up an IoT remote SSH connection free on Windows 10. This is your golden ticket to controlling your devices from anywhere without breaking the bank. Whether you're a hobbyist or a pro, this guide has got your back. Let's make this happen!
Nowadays, IoT devices are everywhere, and remote access is becoming more essential than ever. Imagine being able to tweak your home automation system or monitor your server from the comfort of your couch—or even from across the globe. With IoT remote SSH connection free on Windows 10, you can do just that. No fancy paid software required. Just pure tech wizardry.
But hold up! Before we dive deep into the nitty-gritty, let's clear the air. Setting up SSH on Windows 10 might sound intimidating, but trust me, it's easier than you think. By the end of this guide, you'll be a pro at managing your IoT devices remotely. So, buckle up and let's get started!
- The Ultimate Cctv Guide For Safeguarding Your Child And Mother
- Is Catlin Clark College Basketball Player A Transgender Woman
What is IoT Remote SSH Connection Free?
Let's break it down, shall we? IoT remote SSH connection free refers to using the Secure Shell (SSH) protocol to remotely access and manage IoT devices without spending a dime. SSH is like the secret handshake of the tech world—it lets you securely connect to devices over a network. On Windows 10, you can enable this feature natively, which makes it super convenient for anyone looking to control their IoT setup remotely.
Here’s the kicker: SSH isn’t just about remote access. It’s also about security. When you’re dealing with IoT devices, security is a big deal. SSH encrypts your data, so no one can snoop on what you’re doing. That’s why it’s a favorite among tech-savvy folks who want to keep their systems safe while staying connected.
Why Use SSH for IoT Devices?
There are tons of reasons why SSH is the go-to method for managing IoT devices. First off, it’s secure. Unlike other protocols that might leave your data exposed, SSH uses encryption to protect everything you send and receive. This means your IoT setup is safer from hackers and other digital threats.
- The Ultimate Guide To Kenneth Chois Daughter A Comprehensive Overview
- Partners For Justice Season 3 Unveiling The Official Release Date
Secondly, SSH is versatile. You can use it to transfer files, run commands, and even set up secure tunnels for other applications. And the best part? It’s free! Windows 10 has built-in support for SSH, so you don’t need to invest in expensive software or subscriptions.
Key Benefits of SSH for IoT Devices
- Secure and encrypted connections
- Easy to set up on Windows 10
- No need for paid software
- Supports file transfers and command execution
- Works across different platforms and devices
How to Enable SSH on Windows 10
Alright, let’s get our hands dirty. Enabling SSH on Windows 10 is a breeze. Here’s how you do it:
- Open the Start menu and go to Settings.
- Click on Apps and then scroll down to Optional features.
- Click on Add a feature and search for OpenSSH Client.
- Select it and click Install. That’s it! You’ve now got SSH ready to roll.
And if you want to go all-in and set up an SSH server, you can install the OpenSSH Server feature as well. This lets other devices connect to your Windows 10 machine via SSH, which is perfect for IoT setups where you need two-way communication.
Setting Up IoT Remote SSH Connection Free
Now that you’ve got SSH up and running on Windows 10, it’s time to connect it to your IoT devices. Here’s a step-by-step guide to making it happen:
Step 1: Gather Your Tools
You’ll need a few things to get started:
- A Windows 10 machine with SSH enabled
- An IoT device with SSH support (most modern devices have this)
- A network connection (either wired or wireless)
Step 2: Find Your IP Address
Every device on a network has a unique IP address. To connect to your IoT device via SSH, you’ll need to know its IP. Here’s how to find it:
- On your IoT device, go to the network settings.
- Look for the IP address—it’s usually listed under something like Network Information.
Step 3: Connect via SSH
Once you’ve got the IP address, open up a command prompt on your Windows 10 machine and type:
ssh username@ip_address
Replace username with the username for your IoT device and ip_address with the actual IP address. Hit enter, and you’ll be prompted for a password. Enter it, and voilà! You’re connected.
Troubleshooting Common Issues
Let’s face it—tech stuff doesn’t always go smoothly. Here are some common issues you might run into and how to fix them:
Issue 1: Connection Refused
If you’re getting a "connection refused" error, it probably means SSH isn’t enabled on your IoT device. Double-check the settings and make sure SSH is turned on. Also, ensure that the IP address you’re using is correct.
Issue 2: Authentication Failed
Got an "authentication failed" message? This usually means you’ve entered the wrong username or password. Double-check your credentials and try again. If you’re still stuck, reset the password on your IoT device and try connecting again.
Issue 3: Network Problems
If you can’t even reach the IP address, it might be a network issue. Make sure both your Windows 10 machine and your IoT device are on the same network. If you’re using a router, check the settings to ensure that SSH traffic isn’t being blocked.
Best Practices for IoT Remote SSH Connection Free
Now that you’ve got everything set up, here are some tips to keep your IoT remote SSH connection free and secure:
- Use strong passwords and change them regularly.
- Limit SSH access to trusted IP addresses if possible.
- Keep your IoT devices and Windows 10 machine updated with the latest firmware and patches.
- Consider using SSH keys instead of passwords for added security.
By following these best practices, you’ll ensure that your IoT setup remains secure and reliable.
Advanced Tips for Power Users
If you’re a power user looking to take your IoT remote SSH connection free to the next level, here are a few advanced tips:
Tip 1: Set Up SSH Keys
SSH keys are like digital IDs that let you connect without entering a password every time. Here’s how to set them up:
- Generate a key pair on your Windows 10 machine using the ssh-keygen command.
- Copy the public key to your IoT device using the ssh-copy-id command.
- Test the connection—no password required!
Tip 2: Use SSH Tunnels
SSH tunnels let you securely access other services running on your IoT device. For example, you could use an SSH tunnel to access a web interface or a database. Just use the -L option when connecting via SSH to set up the tunnel.
Conclusion
And there you have it—a comprehensive guide to setting up an IoT remote SSH connection free on Windows 10. From enabling SSH to troubleshooting common issues, we’ve covered everything you need to know. Remember, security is key when dealing with IoT devices, so always follow best practices to keep your setup safe.
Now it’s your turn! Try out these tips and let us know how it goes. If you’ve got any questions or need further help, drop a comment below. And don’t forget to share this guide with your tech-savvy friends. Together, let’s make IoT remote access easier and more secure for everyone!
References
For more info on SSH and IoT, check out these trusted sources:
Table of Contents
- What is IoT Remote SSH Connection Free?
- Why Use SSH for IoT Devices?
- How to Enable SSH on Windows 10
- Setting Up IoT Remote SSH Connection Free
- Troubleshooting Common Issues
- Best Practices for IoT Remote SSH Connection Free
- Advanced Tips for Power Users
- Conclusion
- References
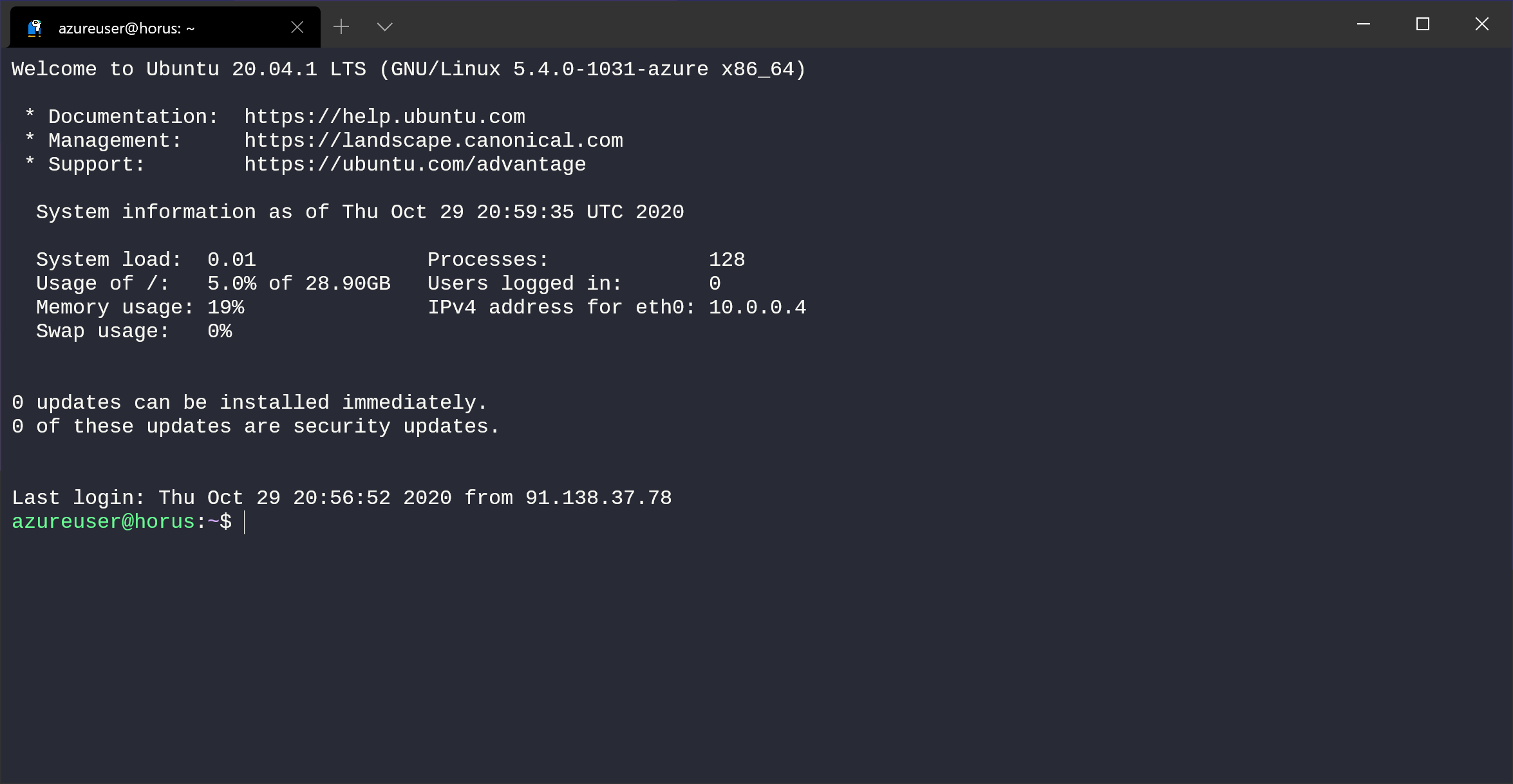
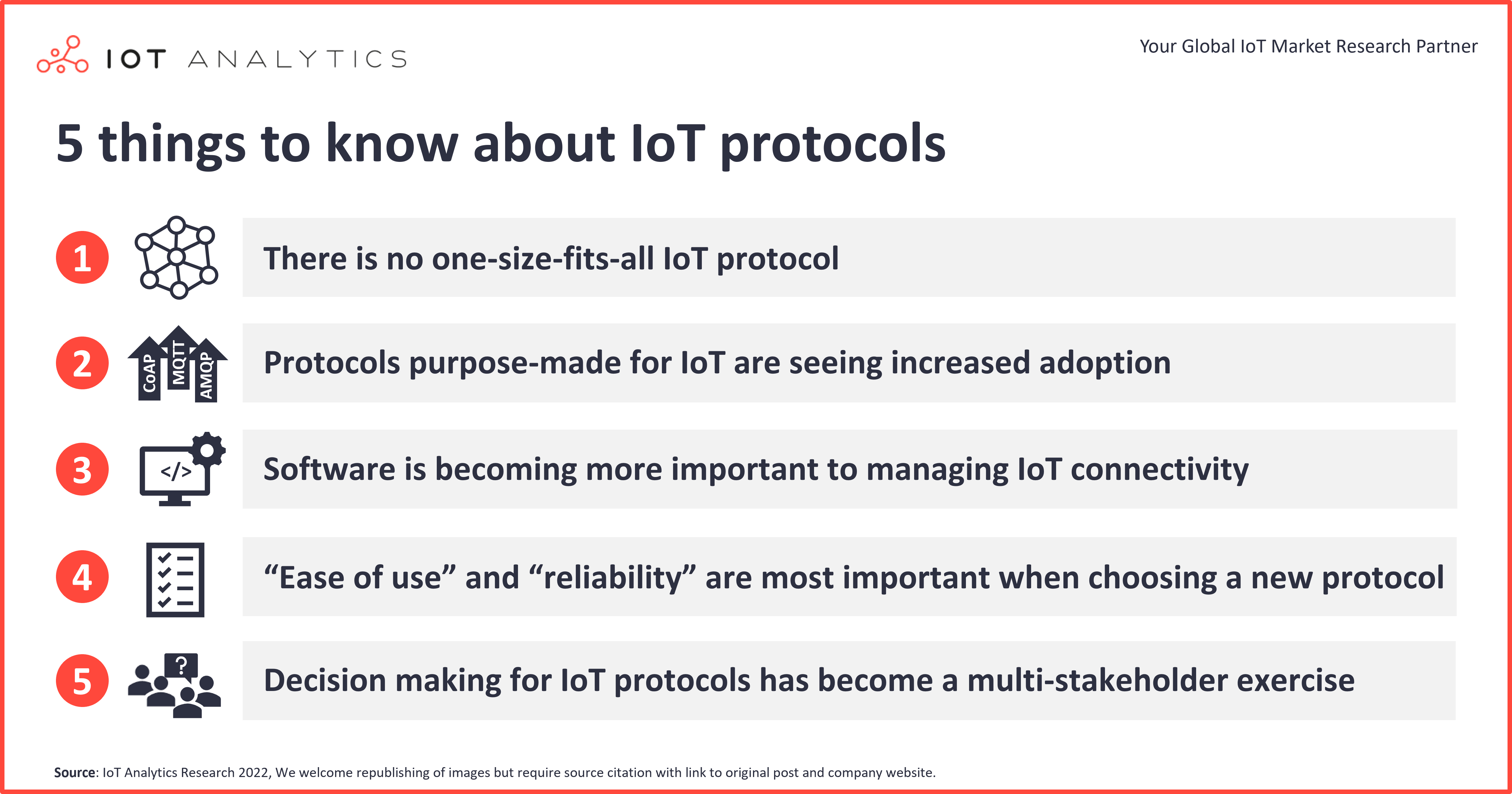
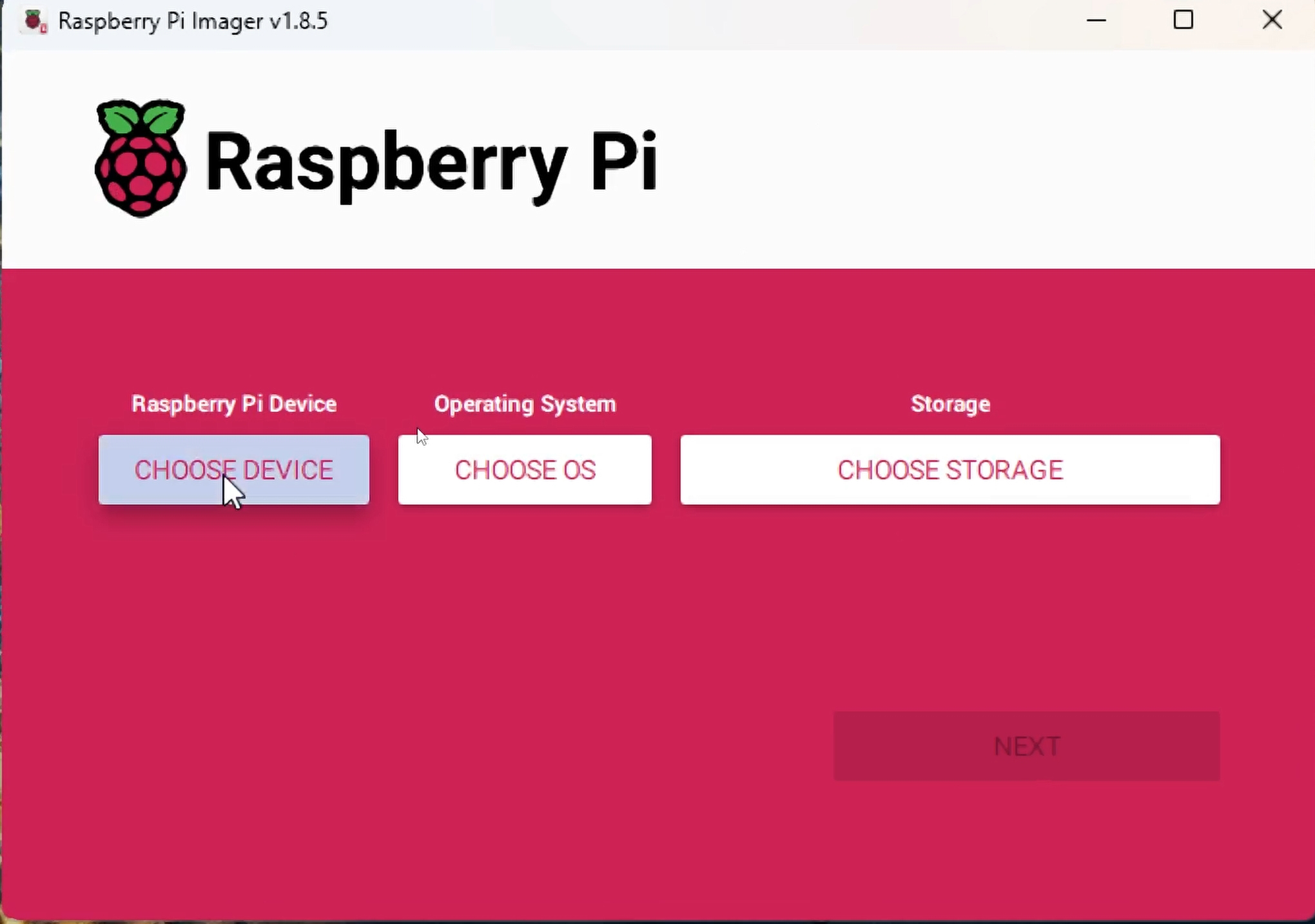
Detail Author:
- Name : Timmothy Simonis
- Username : temmerich
- Email : jaida.feil@brekke.info
- Birthdate : 1985-04-10
- Address : 787 Dudley Fall Apt. 357 North Cody, IL 07146-7899
- Phone : 757.864.6098
- Company : Metz Inc
- Job : Pewter Caster
- Bio : Aliquid possimus ipsam reiciendis vero deserunt. Dolor possimus rerum impedit rerum et. Est a est omnis ex voluptates neque ipsa. Ducimus aut atque sed velit sit eum iste.
Socials
tiktok:
- url : https://tiktok.com/@merl_id
- username : merl_id
- bio : Consequatur ut ipsam quas quis molestiae cum.
- followers : 5834
- following : 852
twitter:
- url : https://twitter.com/merl_hickle
- username : merl_hickle
- bio : Molestias asperiores enim velit id pariatur sunt et ea. Dolor et officia nostrum. Placeat autem ad recusandae cum delectus odio quod.
- followers : 3024
- following : 1329